In a world where high-end photo editing software like Adobe Photoshop dominates the landscape, Microsoft Paint often feels like a relic from a bygone era. Yet, with the rise of AI technologies, even this humble, classic tool can be transformed into a powerful asset for generating creative images. If you’re using Windows 11 and don’t have access to Photoshop, you might be surprised to learn that you can leverage AI technologies to enhance and create images directly from Microsoft Paint. This article will guide you through the process of generating AI images using Microsoft Paint on Windows 11, proving that even the simplest tools can become a gateway to sophisticated digital artistry.
Getting Started with Microsoft Paint and AI
Microsoft Paint, a basic graphics application included with Windows since its inception, is renowned for its simplicity. It allows users to create and edit images with basic tools like brushes, shapes, and text. However, as technology has evolved, so has the ability to integrate AI into these simpler tools, offering new possibilities for image creation and manipulation. With Windows 11, Microsoft Paint has received a slight update, but it still lacks advanced features found in professional image editing software. Fortunately, you can harness the power of AI through various web-based tools and software to work alongside Paint, creating compelling visuals without the need for Photoshop.
Integrating AI Technologies with Microsoft Paint
Before diving into the specifics of using Microsoft Paint to generate AI images, it's crucial to understand how AI technologies can be integrated with this basic tool. The process generally involves using AI-powered services to create or modify images and then importing these images into Paint for further editing. This approach allows you to combine the strengths of advanced AI with the straightforward functionality of Microsoft Paint.
- AI Image Generators
Several AI-powered platforms are available that can generate images based on text prompts or modify existing images using advanced algorithms. These platforms include tools like DALL-E, Midjourney, and Stable Diffusion, which can create stunning visuals based on user inputs. By using these tools, you can generate images that fit your specific needs and then refine them using Microsoft Paint.
- Image Editing and Enhancement
Once you’ve created or obtained an AI-generated image, Microsoft Paint can be used for basic editing and enhancement. While Paint lacks advanced features like layers and filters, it is still effective for tasks such as cropping, resizing, and adding simple text or shapes. This combination of AI-generated imagery and Paint’s basic editing tools can result in unique and creative visuals.
Step-by-Step Guide to Generating AI Images in Microsoft Paint
1. Create an AI Image
The first step is to generate an image using an AI-powered tool. Each platform has its own process, but the general steps are as follows:
Choose an AI Tool: Select an AI image generation tool that fits your needs. For instance, DALL-E by OpenAI allows you to create images from textual descriptions, while Stable Diffusion offers a range of options for generating detailed artwork.
Input Your Prompt: Enter a descriptive text prompt into the AI tool. Be as specific as possible to guide the AI in creating an image that matches your vision. For example, if you want a landscape image, your prompt might be “a serene mountain landscape at sunset with a clear sky and a river flowing through the valley.”
Generate the Image: Submit your prompt and wait for the AI tool to generate the image. This process usually takes just a few seconds to a couple of minutes, depending on the complexity of the request and the tool’s processing capabilities.
2. Save the AI Image
Once the AI tool has generated your image, save it to your computer. Most tools will provide an option to download the image in various formats such as PNG or JPEG. Choose the format that best suits your needs and save the file to a location you can easily access, such as your desktop or a dedicated folder.
3. Open the Image in Microsoft Paint
With your AI-generated image saved, you can now open it in Microsoft Paint for further editing:
Launch Microsoft Paint: Open Microsoft Paint by searching for it in the Start menu or using the Run command (Win + R) and typing mspaint.
Open Your Image: In Paint, go to File > Open and select the AI-generated image file you saved earlier. Paint will load the image, allowing you to begin editing.
4. Edit and Enhance the Image
While Microsoft Paint doesn’t offer advanced editing features, you can still perform several basic tasks to enhance your AI-generated image:
Cropping and Resizing: Use the Select tool to crop unwanted areas of the image or adjust its size. This can help focus attention on specific parts of the image or fit it into a particular aspect ratio.
Adding Text and Shapes: Paint allows you to add text, shapes, and lines to your image. Use the Text tool to insert captions or annotations, and the Shapes tool to draw geometric figures or highlight areas of interest.
Color Adjustments: While Paint’s color adjustment options are limited, you can still use the Fill tool to change colors or the Brush tool to add new colors or textures.
5. Save Your Edited Image
After making your desired changes, save the edited image by going to File > Save As. Choose a suitable file format and name for your image, and select the location where you want to save it. This will create a new file with your edits applied, preserving the original AI-generated image as well.
Tips for Successful AI Image Generation and Editing
Be Specific with Prompts: When using AI tools, providing detailed and specific prompts will yield more accurate and desirable results. Experiment with different descriptions to see how the AI interprets your requests.
Combine Multiple Tools: Don’t hesitate to use multiple AI tools to achieve the best results. For example, you might use one tool to generate a base image and another to add specific details or effects.
Utilize Paint’s Basic Features Creatively: While Microsoft Paint is limited in functionality, its simple tools can be used creatively. Explore different ways to use shapes, text, and colors to enhance your AI-generated images.
Experiment and Iterate: Generating and editing images is often an iterative process. Experiment with different prompts, tools, and editing techniques to refine your visuals and achieve the desired outcome.
Final Thoughts
While Photoshop remains a powerful tool for image creation and editing, Microsoft Paint, combined with AI technologies, offers a viable alternative for those who don’t have access to professional software. By leveraging AI image generators and utilizing Paint’s basic features, you can create and enhance images with ease, proving that even the simplest tools can be transformed into creative assets. Whether you’re crafting unique visuals for personal projects, enhancing blog content, or just exploring new creative avenues, this approach allows you to harness the power of AI and Microsoft Paint to produce stunning images without the need for complex software.
FAQ:
1. Can I really create AI-generated images using Microsoft Paint?
While Microsoft Paint itself does not generate AI images, you can use AI-powered tools to create images and then edit them in Paint. The combination allows you to leverage AI technology with the simplicity of Paint for further enhancements.
2. What AI tools can I use to generate images before editing them in Paint?
Popular AI tools for image generation include DALL-E, Midjourney, and Stable Diffusion. These platforms allow you to create images based on text prompts or modify existing images using advanced algorithms.
3. Do I need any special software to generate AI images?
Yes, you will need access to an AI image generation tool or platform. Many of these tools are available online and may offer free or paid options depending on the features and quality you need.
4. How do I save an AI-generated image for use in Microsoft Paint?
After generating an image using an AI tool, download the image file to your computer, usually in formats like PNG or JPEG. Ensure the file is saved in a location where you can easily access it, such as your desktop or a dedicated folder.
5. Can I use Microsoft Paint to perform advanced editing on AI-generated images?
Microsoft Paint offers basic editing tools such as cropping, resizing, and adding text or shapes. For more advanced editing features like layers or filters, you would need to use more sophisticated software like Photoshop.
6. What types of edits can I make to AI-generated images in Microsoft Paint?
In Paint, you can crop, resize, add text, draw shapes, and make basic color adjustments. While Paint's editing capabilities are limited compared to professional software, these features can still enhance your images.
7. Is Microsoft Paint free to use?
Yes, Microsoft Paint is a free application included with Windows. It provides basic image editing capabilities at no additional cost.
8. Do I need to install any additional software to integrate AI with Microsoft Paint?
No additional software is required for integrating AI with Paint. You only need an AI image generation tool to create images and Microsoft Paint to perform basic edits.
9. Are there any limitations to using Microsoft Paint for editing AI images?
Yes, Paint lacks advanced features such as layers, masks, and complex filters. Its functionality is limited to basic editing tasks, so for more detailed work, you may need to use other software.
10. Can I modify the AI-generated images using Microsoft Paint?
Yes, you can modify AI-generated images in Paint by cropping, resizing, adding text, or drawing shapes. However, for more intricate modifications, other image editing software may be required.
11. How can I improve the quality of images edited in Microsoft Paint?
To improve the quality, start with high-resolution AI-generated images. While Paint can’t enhance image quality directly, using high-resolution images ensures that any edits you make remain clear and detailed.
12. Are there any specific file formats I should use for images in Microsoft Paint?
Microsoft Paint supports common image formats like PNG, JPEG, and BMP. For most purposes, PNG or JPEG are suitable choices.
13. Can I use AI-generated images from Paint for commercial purposes?
Yes, you can use AI-generated images for commercial purposes as long as you adhere to the licensing terms of the AI tool used to generate the image. Always review the terms to ensure compliance.
14. How often should I update my AI tools and Microsoft Paint?
AI tools are updated regularly with new features and improvements, so it’s a good idea to check for updates periodically. Microsoft Paint updates are included with Windows updates, so keep your Windows operating system current for the latest features.
15. What should I do if I encounter issues with AI-generated images or Microsoft Paint?
If you encounter issues, consult the support resources for the AI tool you are using or Microsoft’s support site for Paint. You can also seek help from online forums or communities related to AI and image editing.
Get in Touch
Website – https://www.webinfomatrix.com
Mobile - +91 9212306116
Whatsapp – https://call.whatsapp.com/voice/9rqVJyqSNMhpdFkKPZGYKj
Skype – shalabh.mishra
Telegram – shalabhmishra
Email - info@webinfomatrix.com


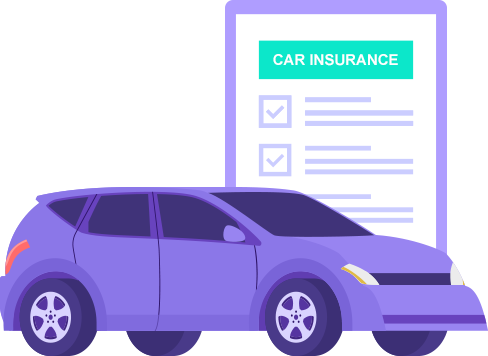






 English (US) ·
English (US) ·