Want to Connect Netgear Extender with TP-Link Router
The Netgear extender is capable of connect with any router brand

The Netgear extender is capable of connect with any router brand like TP-Link or Wavlink or any other. Here, you will get to know about how to connect the Extender to the TP-Link router. Learn all Netgear WiFi extender setup;
Ensure TP-Link Router Settings
Reach the interface is via 192.168.1.1. You just have to connect computer to the network. Search the IP address on the web browser of the computer. You will get to the interface login page where you must enter the default admin login credentials. By using the username and password, you will log in to the interface and can check the settings.
Netgear Extender Setup
There should be a WPS on the router. You just have to power on the router and extender first.
· Then, press the WPS button on the extender first and within 2 minutes press the router button. Both the devices will connect with each other within few seconds.
· The extender will setup as default so that you don’t have to adjust settings, but you can change according to your needs and home area.
Netgear Extender Login
There are two methods to configure the extender which are done by using the computer and phone. Have a look at the phone login configuration.
Nighthawk App
1. Nighthawk app should be in your phone (fully installed). It is available on the Play Store, App Store and the official website of Netgear.
2. To access the app, you have to Sign UP or Login from the MyNETGEAR account credentials. Or if you are new then you can use the admin username and password.
3. There are a lot of features that you can enable from the app. Basically, you can connect the extender and manage the settings of the devices it is a major thing that user do on it.
Mywifiext.net/Mywifiext.local
1. To reach in the interface is via URL address it is mywifiext.net or mywifiext.local. You just have to connect computer to the network.
2. Search the URL on the web browser of the computer. You will get to the interface mywifiext login page where you must enter the default admin login credentials.
3. By using the username and password, you will log in to the interface and can manage the settings.
192.168.1.250 IP Address
1. To reach in the interface is via IP address it is 192.168.1.250. You just have to connect computer to the network.
2. Search the IP address on the web browser of the computer. You will get to the interface login page where you must enter the default admin login credentials.
3. By using the username and password, you will log in to the interface and can manage the settings.
Tips
If you are facing a lot of issues like mywifiext.net not working or extender is not working then you can solve them out by using these solutions and tips;
Change Password
Open the web browser and access the interface using the IP address 192.168.1.250. Go to the Settings > Wireless Networks > Select SSID > enter the new username and password. Then, you must SAVE the settings.
Reboot/Restart
To reboot the device, you can use the power button on the extender, by pressing it twice the device will restart. There is one more way to restart the device. Just plug out the power adapter and plug it in again to restart the device.
Factory Reset
Reset by pressing the RESET button and hold it for 10 seconds. After releasing the button, the factory reset process will start. In few seconds, all settings and data will be deleted. Then you should configure the device via login interface.
What's Your Reaction?
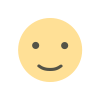
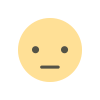

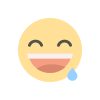
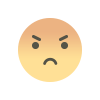
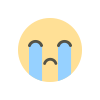
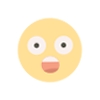
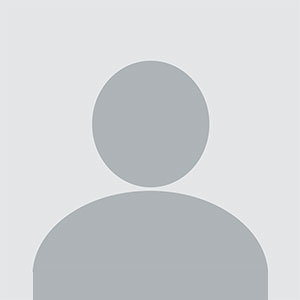











.jpg)
